In this step-by-step tutorial, I will show you how you can connect your existing domain to your Shopify store. By connecting your own domain, your store will have a more professional look and feel compared to using a Shopify subdomain.
Table of Contents
- Step 1: Buy a Domain (if you don’t have one already)
- Step 2: Connect Your Domain to Shopify
- Step 3: Update DNS Records at Your Domain Registrar
- Step 4: Verify the Domain Connection
- Step 5: Wait for the Domain to Fully Connect
- Step 6: Remove the Password and View Your Connected Site
Step 1: Buy a Domain (if you don’t have one already)
Before you can connect your domain to Shopify, you need to purchase one if you don’t have it already. A custom domain gives your store a professional appearance.
Why Domain Matters
Your domain is essentially the address of your online store. Instead of having a URL like “yourstorename.myshopify.com”, a custom domain will look like “yourstorename.com”. This not only looks more professional but also builds trust with your customers.
Choosing a Domain Provider
You can buy your domain at Shopify or other domain providers available in the market. Some popular ones are Namecheap, and GoDaddy. Research and select a provider that best suits your needs.
This tutorial will focus on connecting your existing domain you bought through a 3rd party provider or you if you prefer to buy it through a different provider.
Steps to Purchase a Domain
Follow these simple steps to purchase a domain:
- Visit a domain provider website.
- Search for your desired domain name.
- Check if it’s available.
- Purchase the domain.
For example, Namecheap offers competitive prices and good customer service.
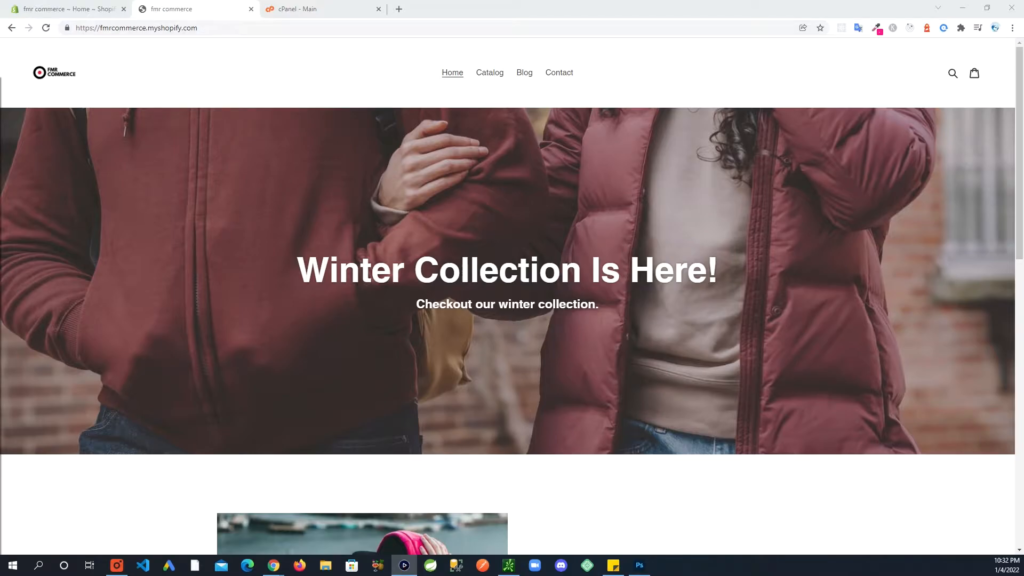
Step 2: Connect Your Domain to Shopify
Once you have your domain, the next step is to connect it to your Shopify store. This process involves a few steps within your Shopify admin panel.
Access Domain Settings
To start, log in to your Shopify store. On the right-hand side of the dashboard, you will see several links. Click on “Add Domain”.

Navigate to Domain Section
Alternatively, you can go to “Settings” and then click on “Domains”. Both methods will allow you to start the process of connecting your domain.

Choose Connection Method
In the “Add Domain” section, you will see two options: “Buy New Domain” and “Connect Existing Domain”. Click on “Connect Existing Domain”.

Enter Domain Name
Assuming you have already purchased your domain, enter your domain name in the provided field and click “Next”.
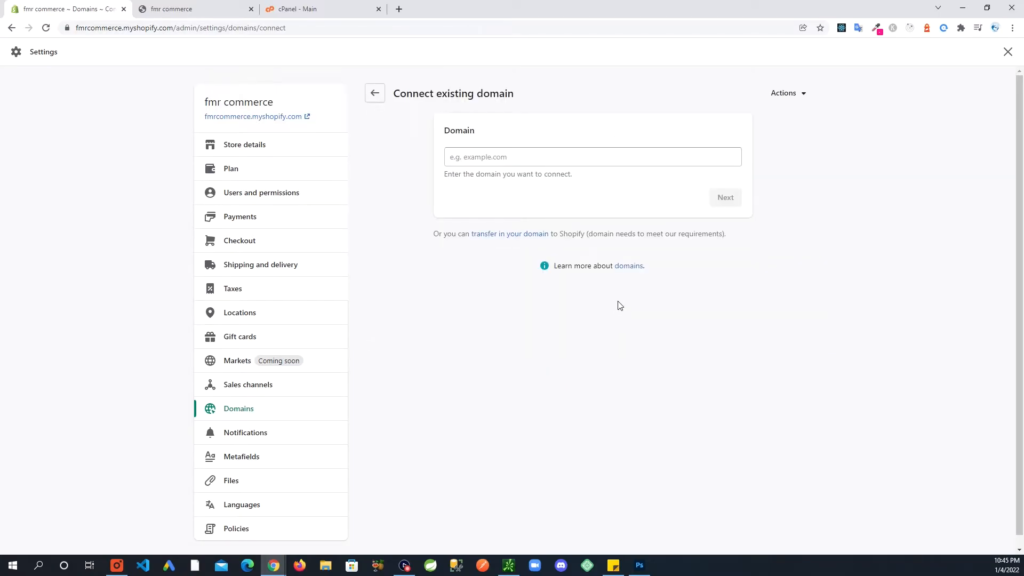
Follow Specific Instructions
Depending on your domain registrar, the connection process might slightly differ. Shopify provides specific instructions for various domain registrars. Click “View Instructions” to see the steps tailored for your provider.
For most providers, you will need to update your DNS settings to point to Shopify’s servers. This typically involves setting the A record to Shopify’s IP address and the CNAME record to “shops.myshopify.com”.
Note: Make sure to save your changes in the DNS settings for them to take effect.
Verify Domain Connection
After updating your DNS settings, go back to Shopify and click “Verify Connection”. Shopify will check if your domain is correctly pointing to your store. This process might take a few minutes.
Troubleshooting
If you encounter any issues, double-check your DNS settings and ensure they are correctly configured. Shopify’s help center also provides detailed guides and support for connecting third-party domains.
By following these steps, you can successfully connect your third-party domain to Shopify, giving your store a professional touch.
Step 3: Update DNS Records at Your Domain Registrar
Now that you have connected your domain to Shopify, the next step is to update your DNS records. This ensures your domain points to your Shopify store.
Access Your Domain Registrar
Log in to your domain registrar’s website. This is where you purchased your domain. Look for an option to manage your domain settings.
Common registrars include Namecheap, GoDaddy. Each registrar has a slightly different interface, but the steps are generally the same.
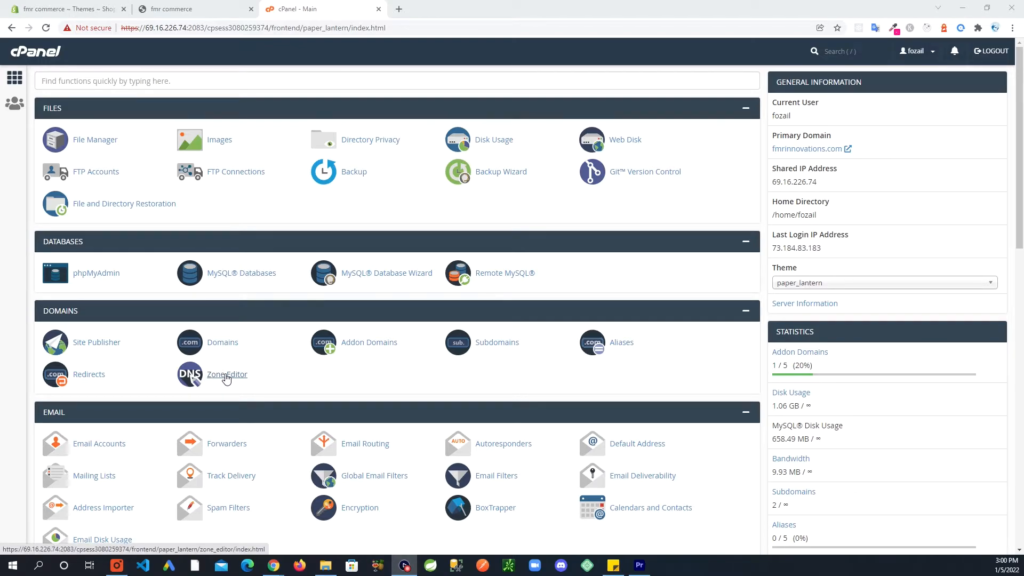
Find DNS Management Section
Once logged in, navigate to the DNS management or zone editor section. This is where you can edit your DNS records.
In this section, you’ll see various DNS records such as A records, CNAME records, and others. Focus on the A and CNAME records.
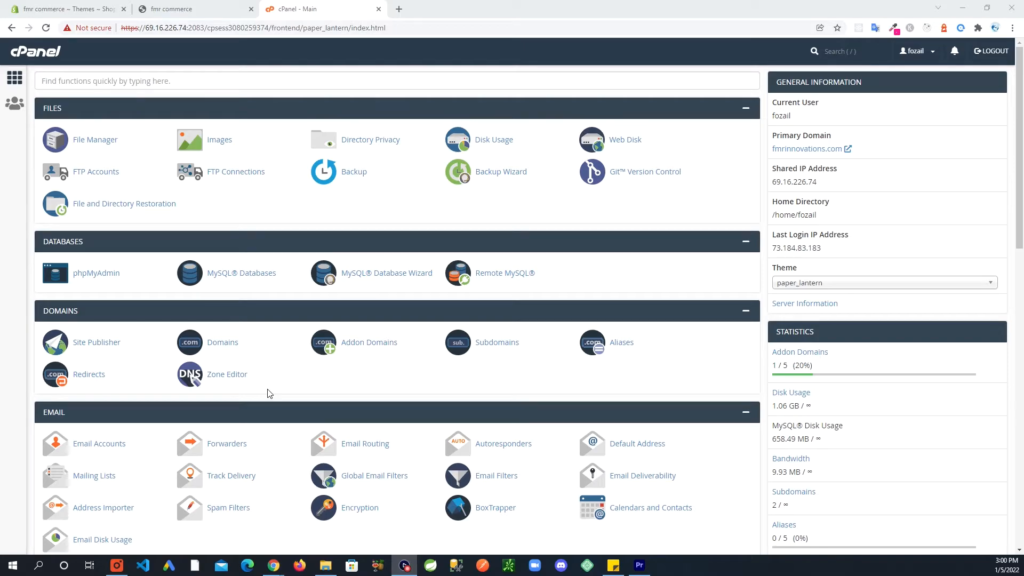
Update the A Record
First, locate the A record for your domain. This record points your domain to an IP address. Edit this record to point to Shopify’s IP address: 23.227.38.65.
- Find the A record for your domain
- Edit the record
- Enter Shopify’s IP: 23.227.38.65
- Save the changes

Update the CNAME Record
Next, update the CNAME record for the www version of your domain. This points to Shopify’s servers.
- Find the CNAME record for www
- Edit the record
- Enter Shopify’s CNAME: shops.myshopify.com
- Save the changes
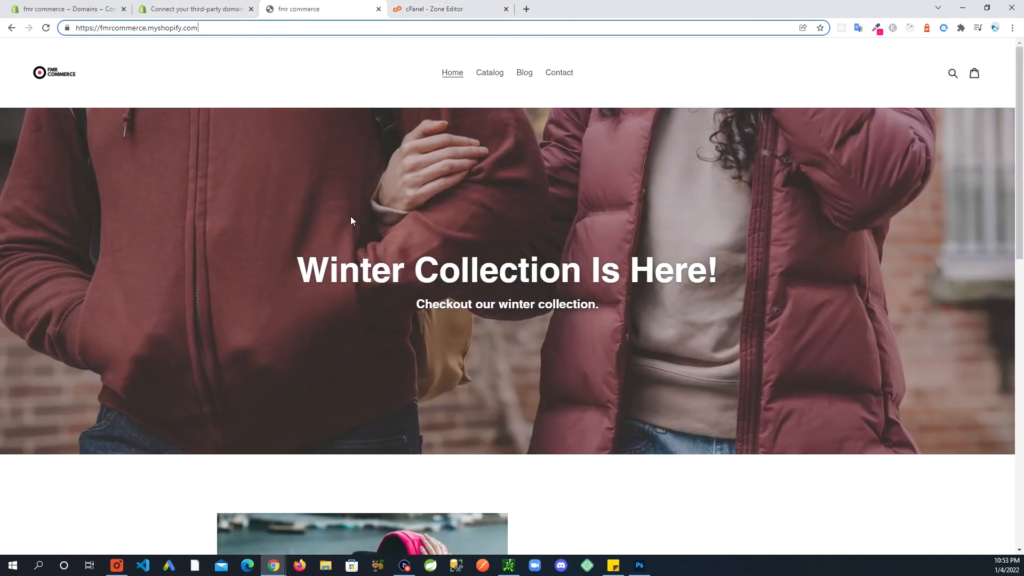
Delete Other A Records
Ensure there are no other A records for your domain. Multiple A records can cause conflicts and issues with your domain setup.
Delete any additional A records to avoid conflicts. Save your changes to finalize the DNS settings.
Step 4: Verify the Domain Connection
After updating your DNS records, the final step is to verify the domain connection in Shopify. This ensures your domain is correctly pointing to your Shopify store.
Check Domain Status
Now if you view your domain in the browser you should something like the screenshot below.
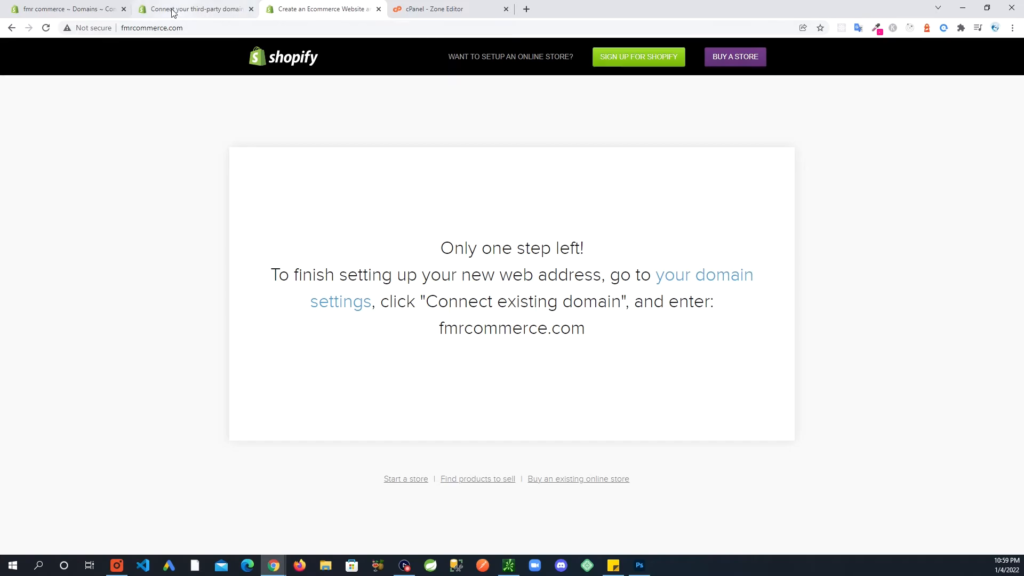
Verify Connection in Shopify
Next you will go to the “Domains” section, click on “Verify Connection”. Shopify will check if your domain’s DNS settings are correctly configured.
Troubleshooting Connection Issues
If you encounter issues, double-check your DNS settings. Ensure the A and CNAME records are correctly configured.
Tip: DNS changes can take up to 48 hours to propagate. Be patient if the verification process takes some time.
By following these steps, you can confidently connect a third-party domain to Shopify. This enhances your store’s professionalism and builds trust with your customers.
Step 5: Wait for the Domain to Fully Connect
After updating your DNS settings and verifying the connection, you need to wait for the domain to fully connect to Shopify.
SSL Pending Status
It’s common to see an “SSL Pending” status during this time. This indicates that Shopify is in the process of issuing an SSL certificate for your domain.
Typically, this process can take up to 24 hours, but it may be quicker. In some cases, it could take up to 48 hours.
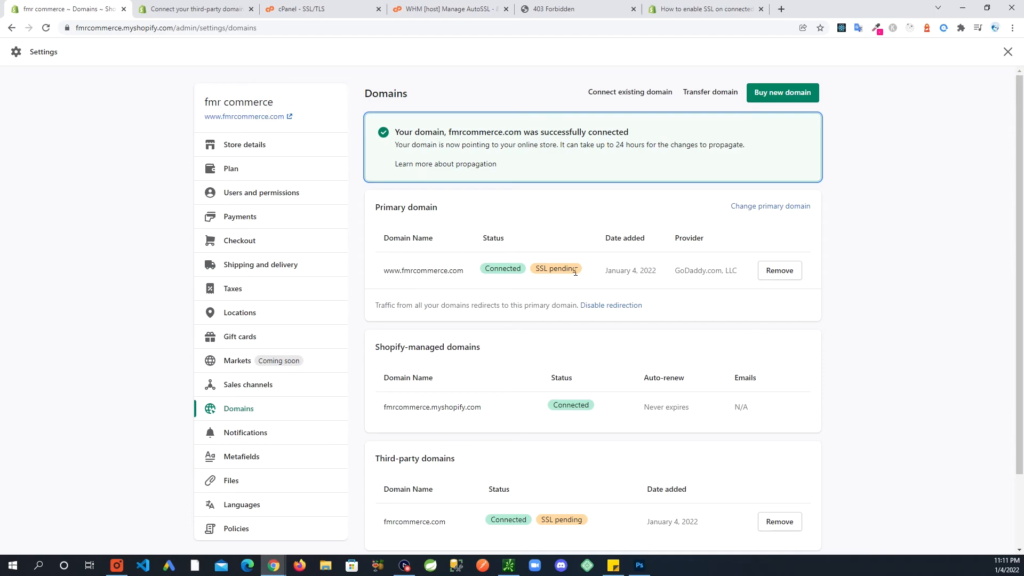
Patience is Key
While waiting, ensure your DNS settings are correctly configured. This helps avoid any delays.
Keep checking the status periodically to see when the SSL certificate is issued.
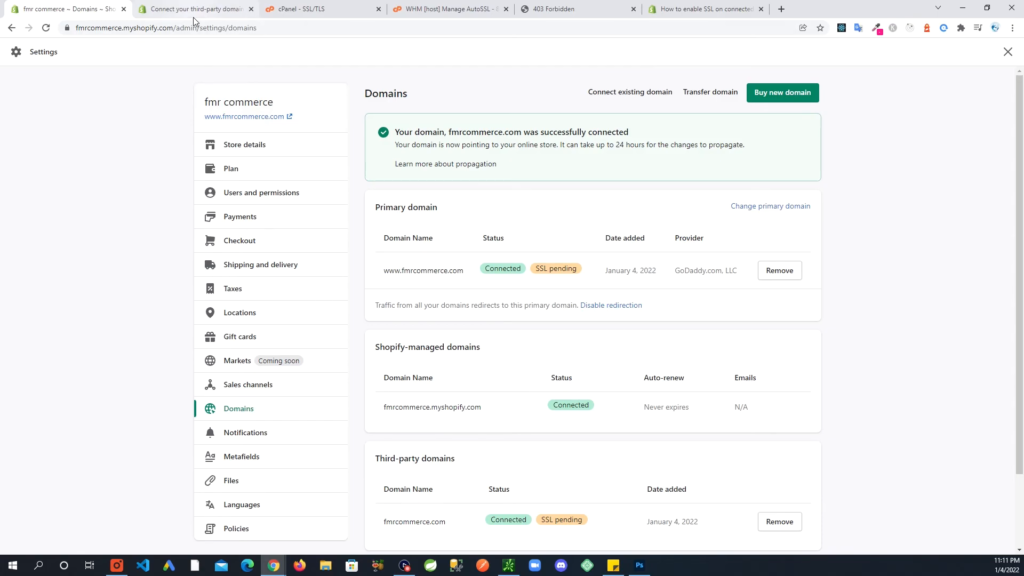
Next Steps
Once the SSL certificate is issued, your site will be up with HTTPS. This ensures secure connections for your customers.
Congratulations! Your domain is now connected to your Shopify store.
Step 6: Remove the Password and View Your Connected Site
After your domain is fully connected and the SSL certificate is issued, the next step is to remove the password protection from your store.
Initial Password Protection
When you first register and create your store, it is protected by a password. This is to ensure that only you can access the store while you are setting it up.
To view your site without the password, log in to your Shopify account and navigate to your store’s settings.
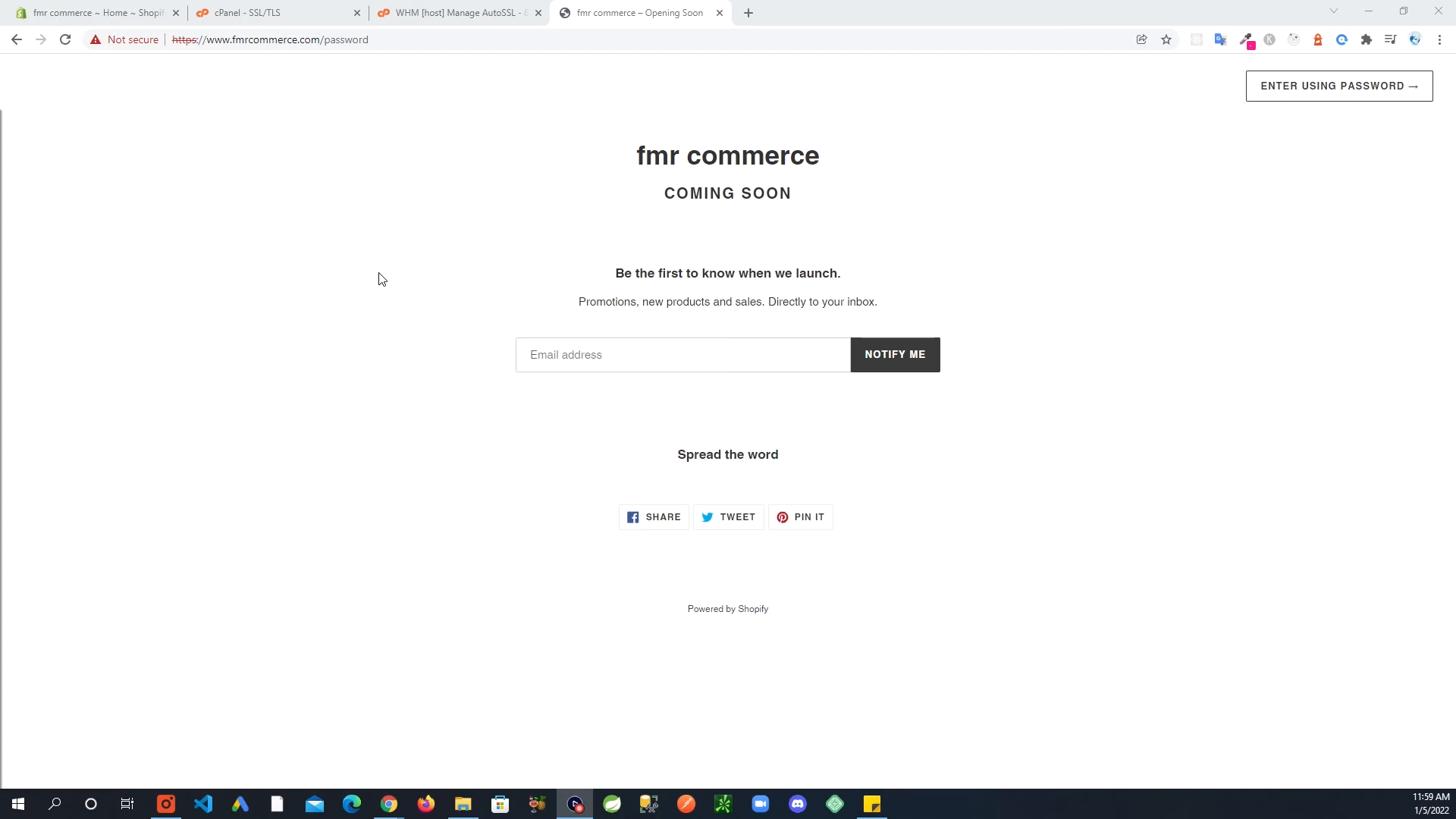
Preview Your Site
Go to the “Online Store” section and click on “Preview.” This allows you to see your store as it will appear to your customers.
Notice how the domain has changed to your custom domain, such as “fmrcommerce.com”, instead of the Shopify subdomain.
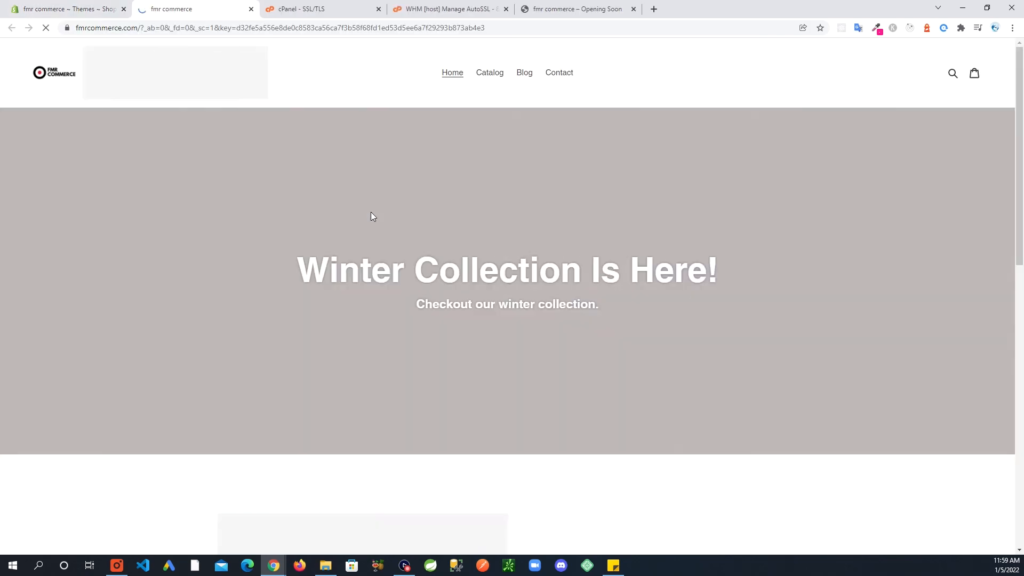
Remove the Password
Once your store is ready for public viewing, you can remove the password protection. This makes your site accessible to everyone.
- Go to “Settings”
- Click on “Online Store”
- Disable the password protection
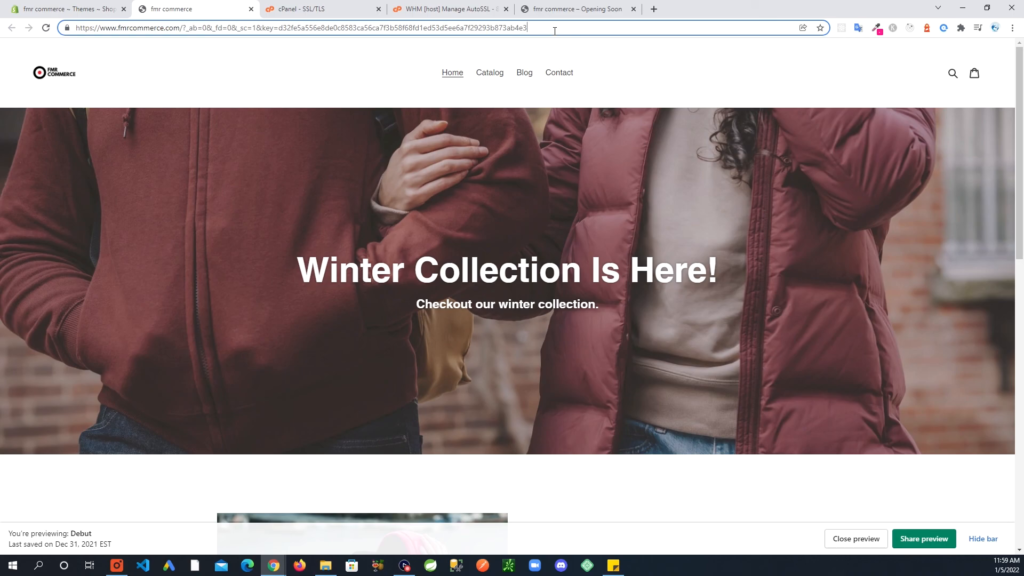
By following these steps, you have successfully connected your third-party domain to Shopify. This enhances your store’s professionalism and builds trust with your customers.
