In this tutorial I will show you how you can make a test payment/transaction with a test credit card on your shopify store.
Table of Contents
- Step 1: Disable Real Payments
- Step 2: Make a Test Transaction
- Step 3: Verify the Test Order
- Step 4: Archive or Delete the Test Order
- Step 5: Re-enable Real Payments
- Step 6: Verify Order Confirmation Email
Step 1: Disable Real Payments
To ensure your Shopify store is ready for test transactions, you need to disable real payments. This step is crucial as it allows you to simulate transactions without using actual credit card information.
First, navigate to the Settings menu in your Shopify admin dashboard. From there, go into the Payments section.
In the Payments section, click on the Manage link to access your payment methods. Uncheck all the available payment options under the accelerated payment methods like Apple Pay, Google Pay, and Facebook Pay etc. Do not uncheck payment options under “Cards”
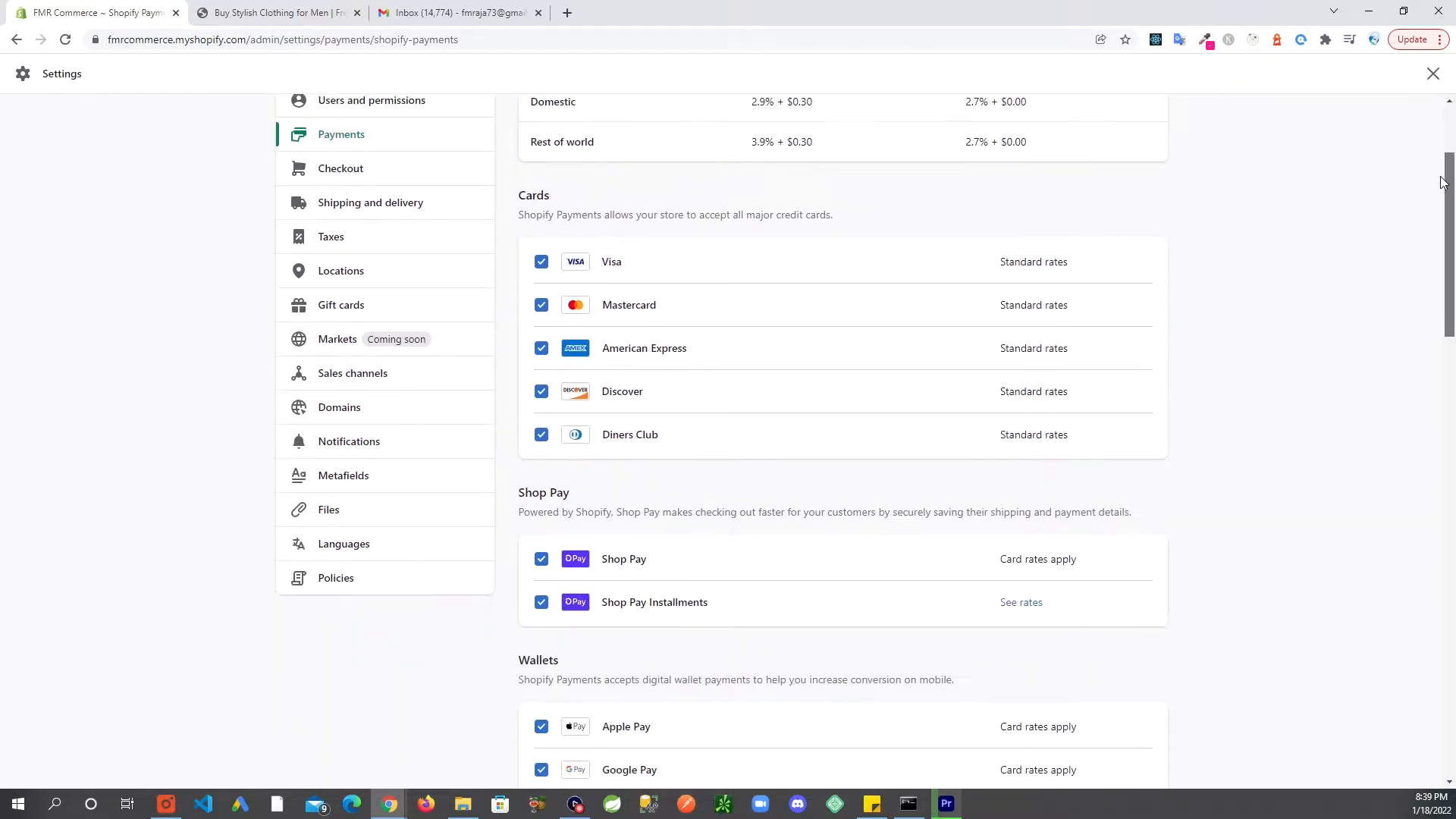
Scroll down until you find the Enable test mode option. Click this option and then save your changes. Your store is now in test mode, allowing you to proceed with a dummy transaction.
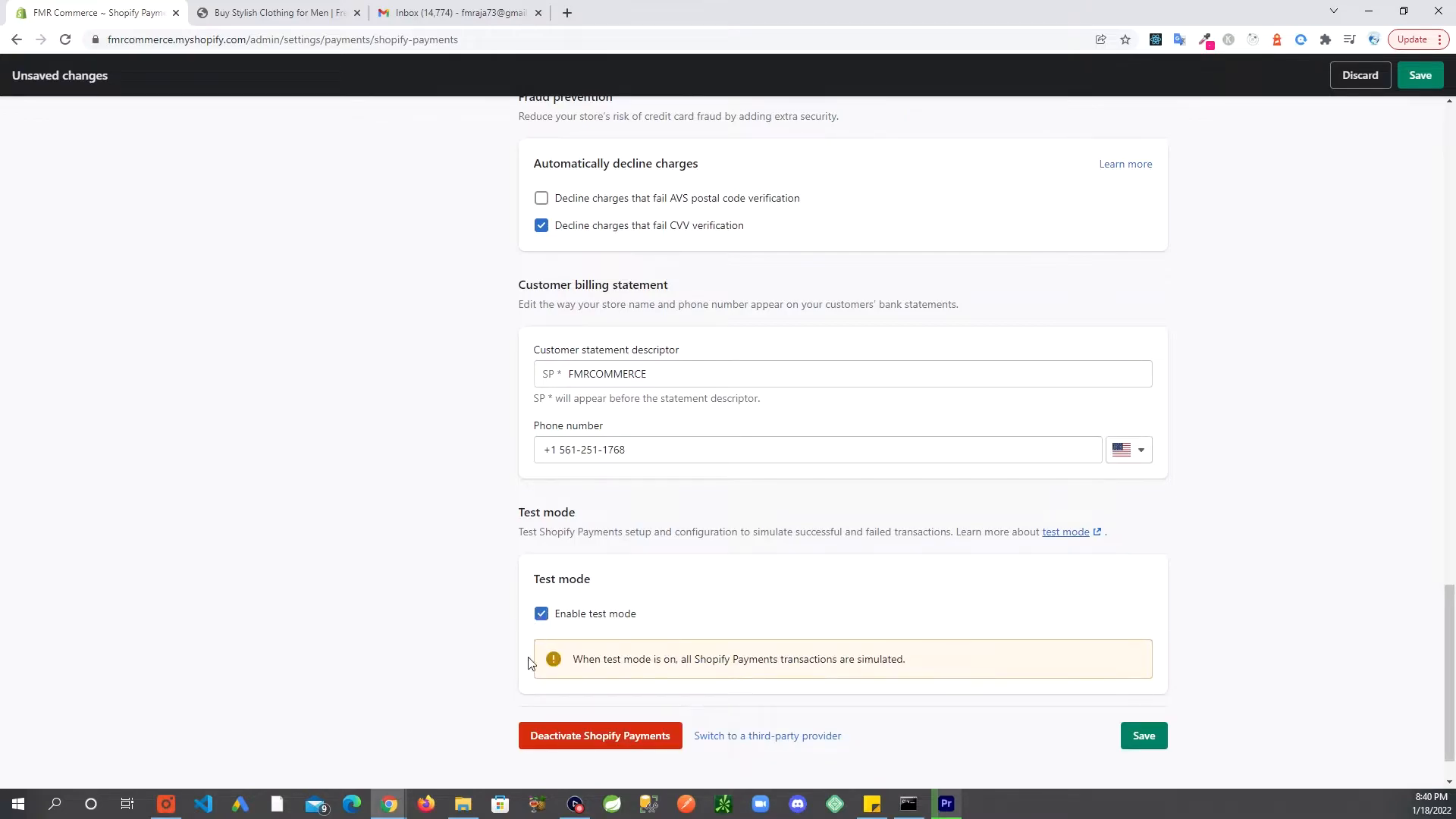
Step 2: Make a Test Transaction
With test mode enabled, you can now simulate a purchase. Go to your Shopify store and select a product to buy. This step will help you ensure that the checkout process is functioning correctly.
Add the chosen product to your cart and proceed to checkout. Enter a valid email address where you can receive the confirmation email for this test order. This will give you a realistic view of how order confirmations appear to your customers.
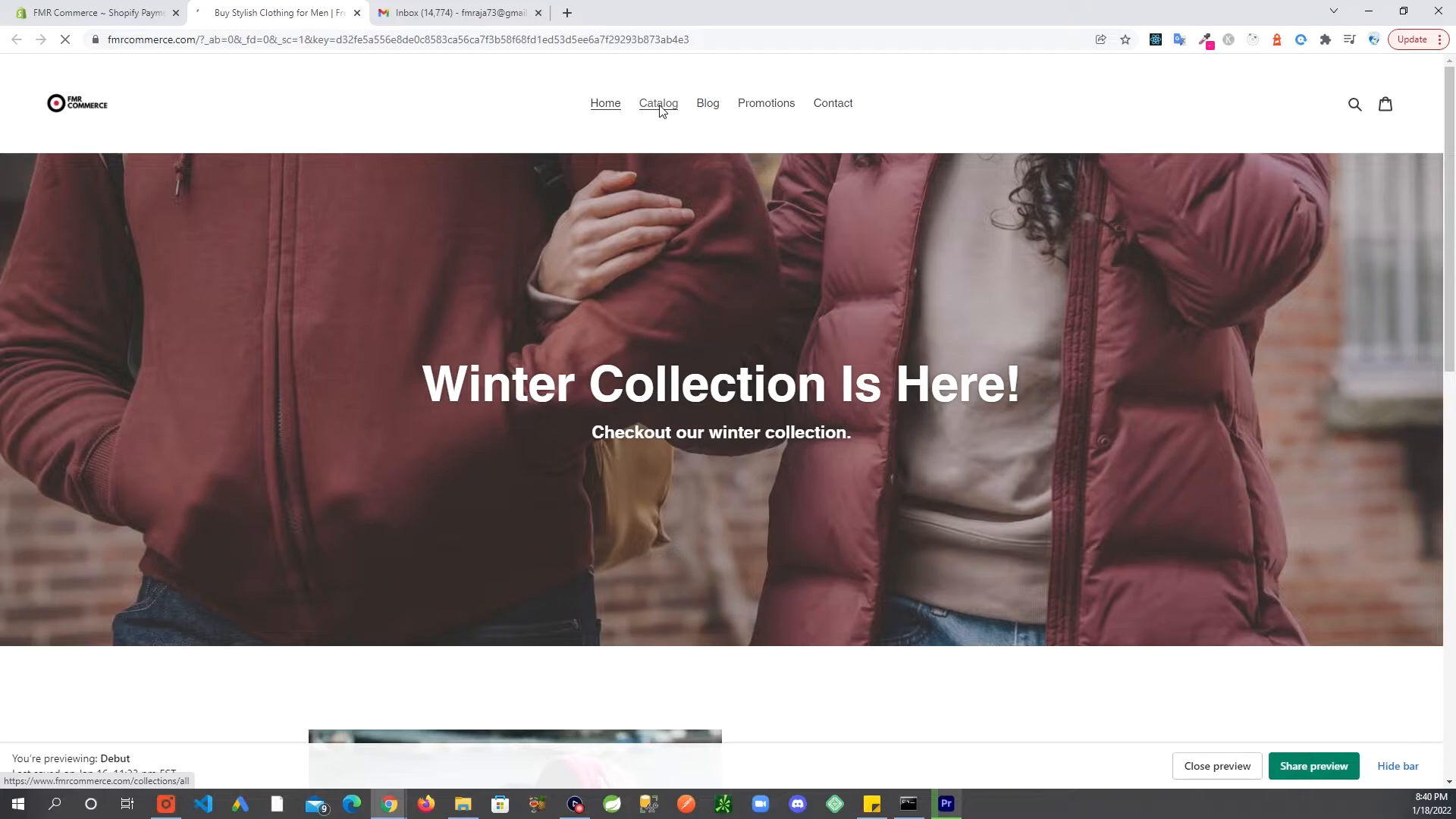
Fill out the required shipping information and continue to the payment section. Here, you will enter the dummy credit card information. Shopify provides several test credit card numbers for this purpose:
- Visa: 4242424242424242
- Mastercard: 5555555555554444
- American Express: 378282246310005
- Discover: 6011111111111117
- Diners Club: 30569309025904
- JCB: 3530111333300000
For the name on the card, enter any two words. Use any future date for the expiration date and any three digits for the security code. Click Pay Now to complete the transaction.
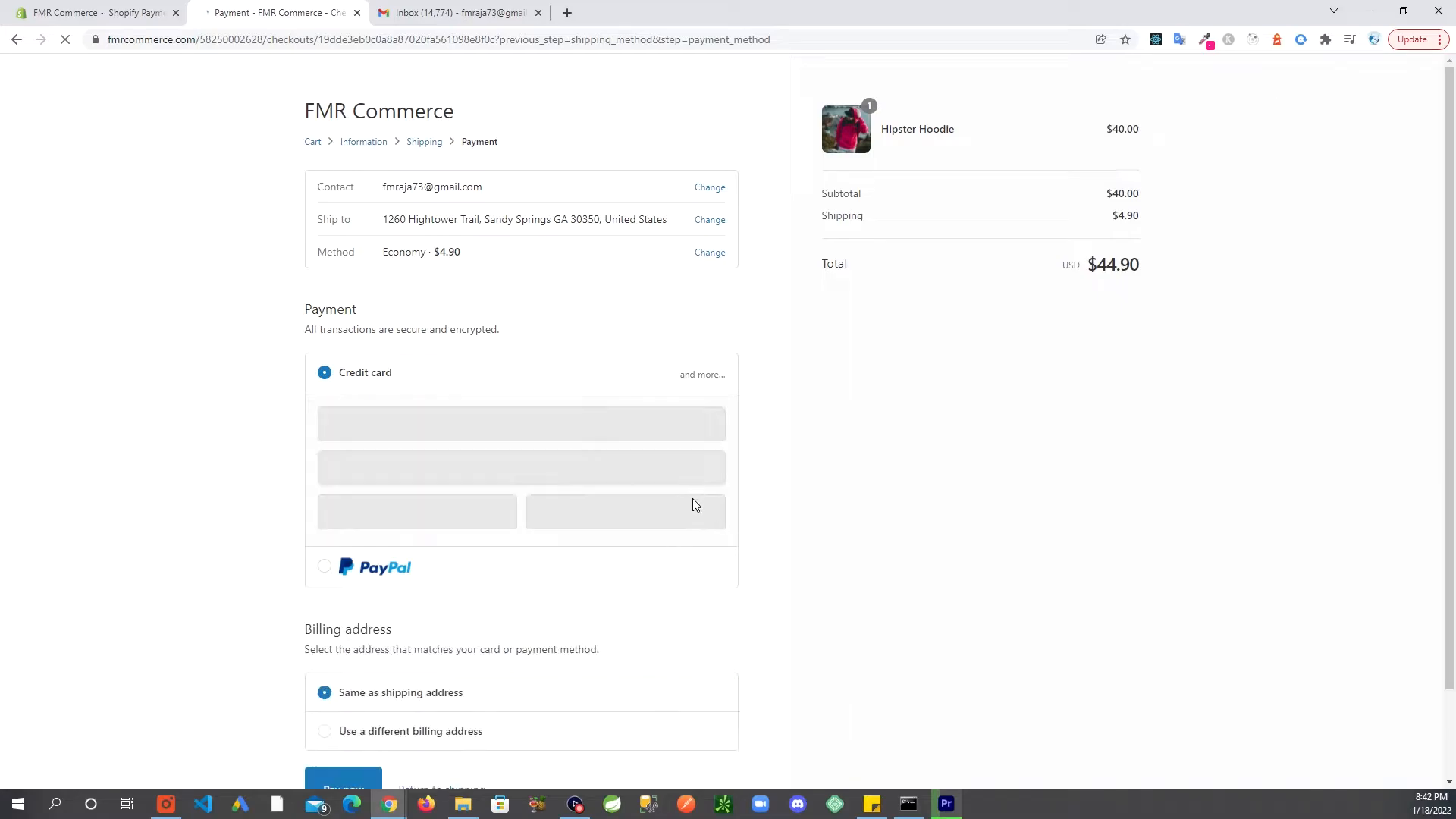
Step 3: Verify the Test Order
Once the transaction is complete, you will see a confirmation message. Navigate to the Orders section in your Shopify admin dashboard to verify the test order.
You should see the newly created test order. Click on it to view the details. The order should be marked as a test order, indicating that it was created using the dummy credit card information.
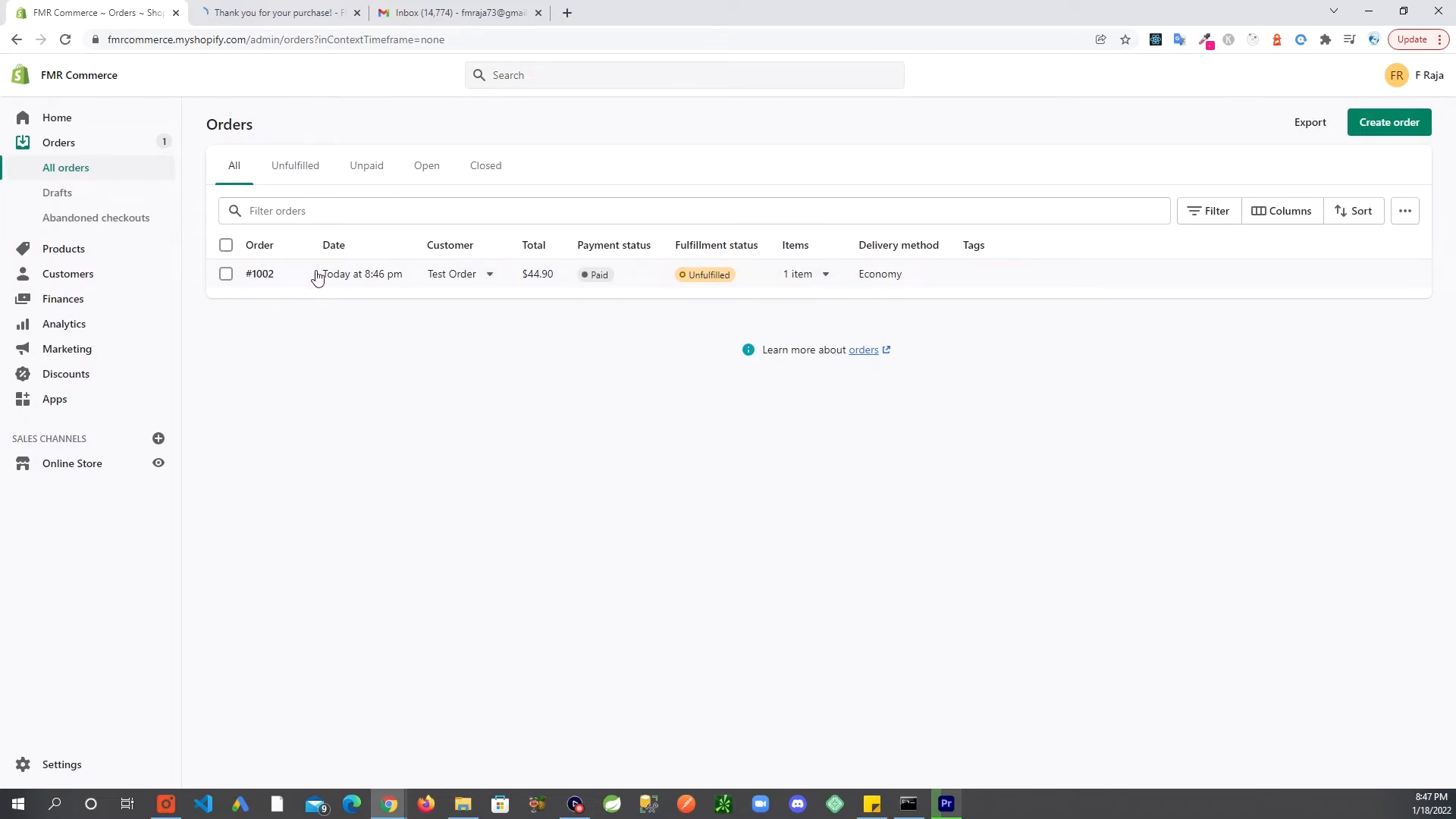
Step 4: Archive or Delete the Test Order
If you do not wish to keep the test order, you have the option to archive or delete it. Archiving the order will remove it from your active orders list but keep a record of it in your archives.
To archive the order, click on More Actions and select Archive. The order will now appear grayed out. If you prefer to delete the order entirely, scroll down and click Delete Order. Note that you must archive the order before you can delete it.
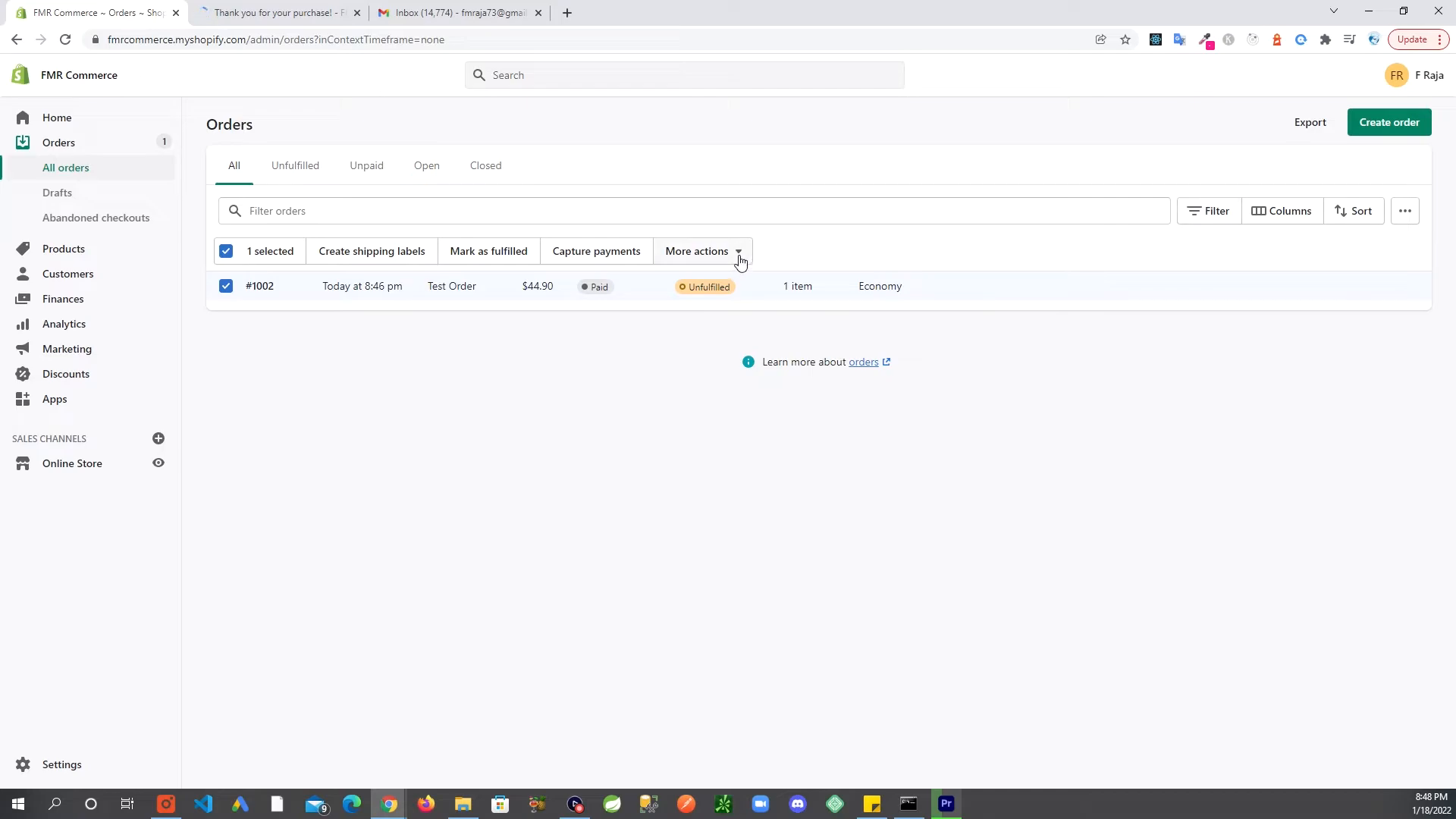
Step 5: Re-enable Real Payments
After completing the test transaction, it is essential to revert your payment settings to accept real payments again. Go back to the Payments section in your Shopify admin dashboard and click on Manage.
Recheck all the payment methods you disabled earlier. Scroll down and uncheck the Enable test mode option. Save your changes to re-enable real payments on your store.
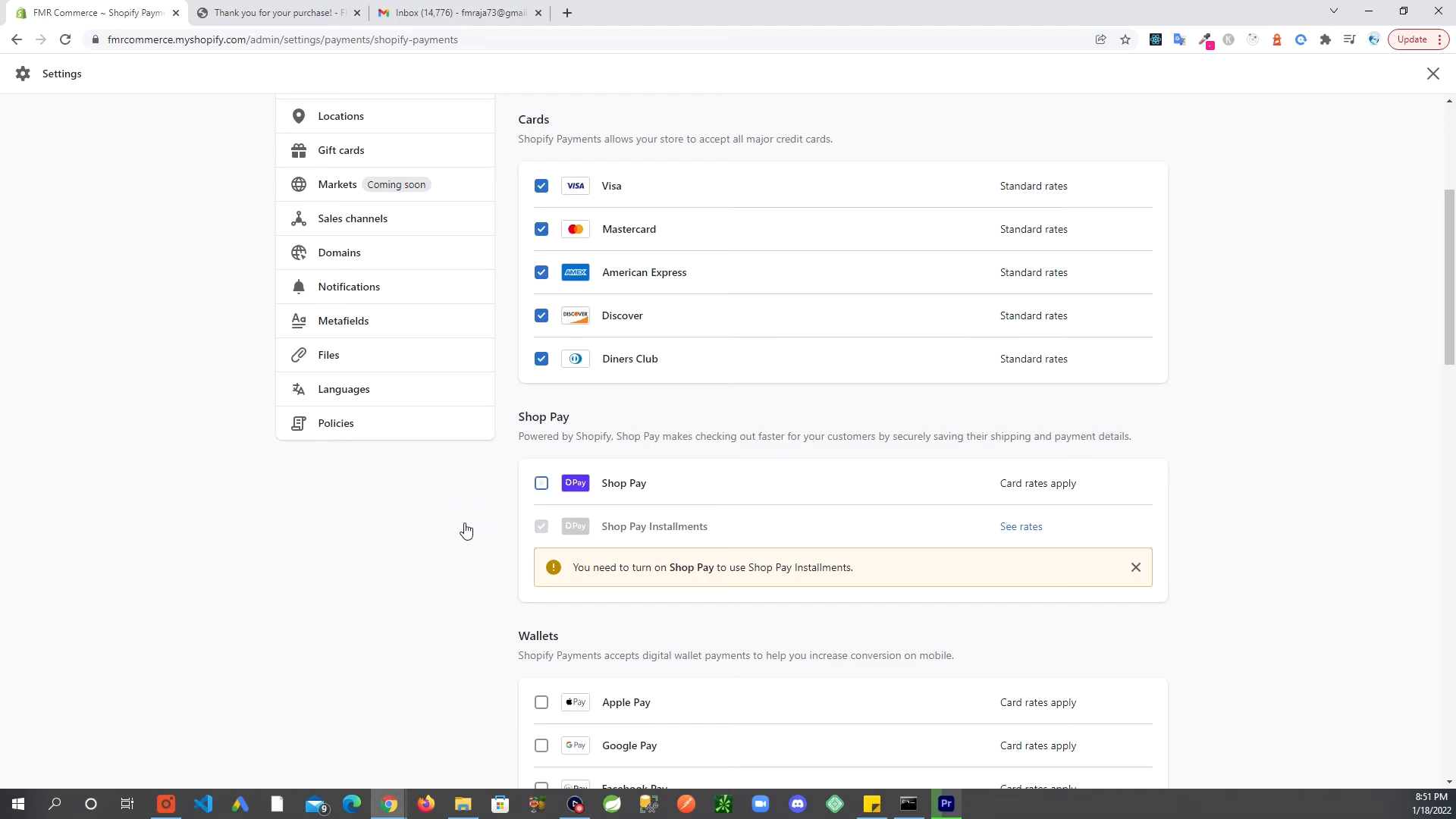
Step 6: Verify Order Confirmation Email
If you used a real email address for the test transaction, check your inbox for a confirmation email. This email will mimic what your customers receive when they place an order. It’s a helpful way to ensure that your email notifications are set up correctly.
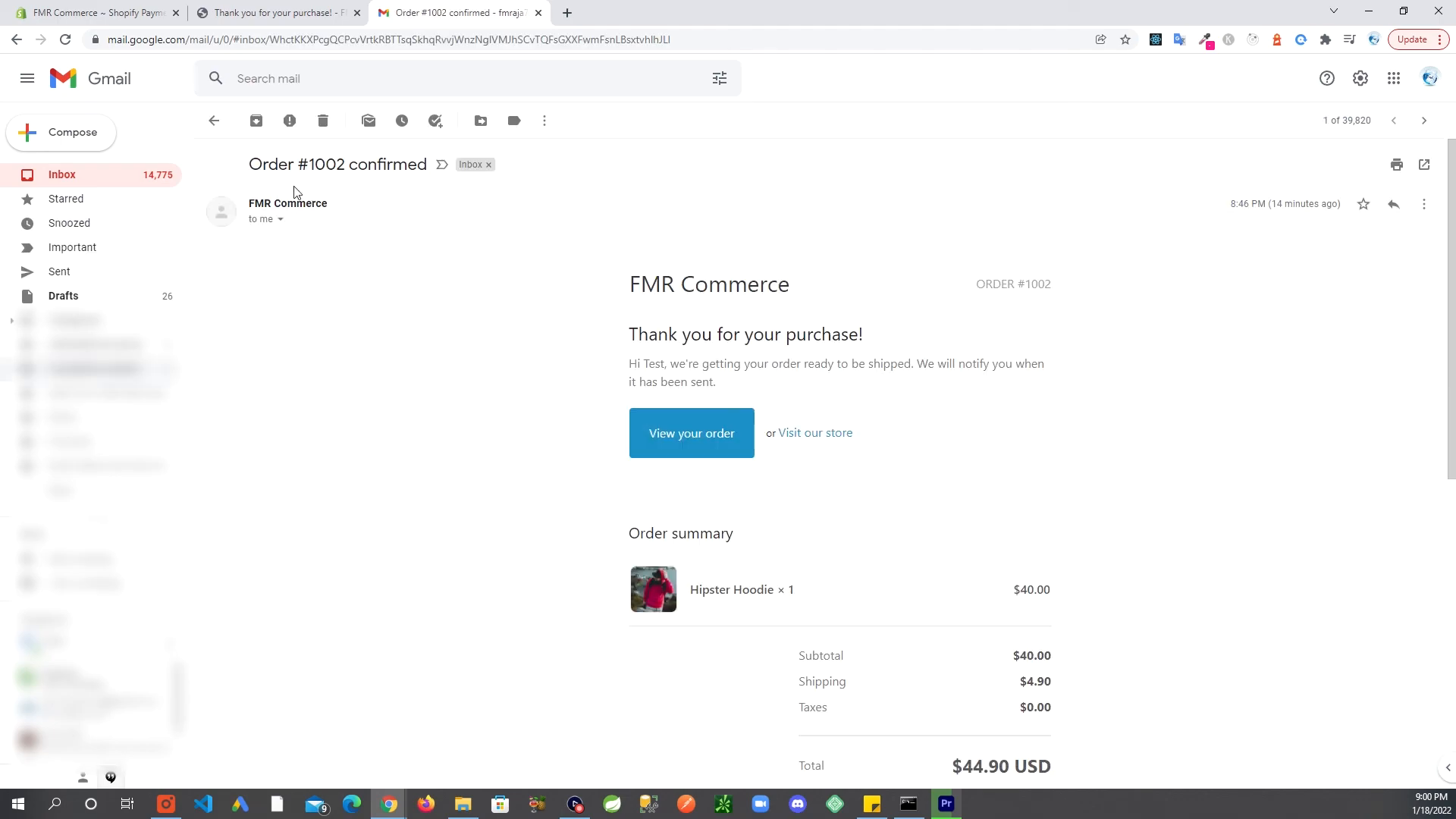
By following these steps, you can effectively test the order and payment flow of your Shopify store. This ensures that your checkout process is seamless and functional before going live with real transactions.
Testing your Shopify store’s order and payment flow not only helps you identify potential issues but also provides peace of mind knowing that your customers will have a smooth shopping experience. Happy selling!
